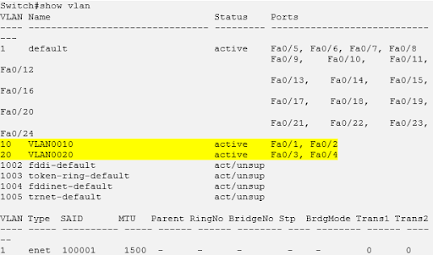Pada kasus kali ini
kita akan membuat hotspot di mikrotik dengan menggunakan virual ap sebagai wifi
untuk menyebarkan akses internet ke client yang akan terhubung. Hal
ini kita lakukan karena router yang kita pakai hanya mempunyai fasilitas interface
wireless 1 saja (wlan 1), dan akan kita pakai untuk menghubungkannya ke
thetering HP sebagai sumber internet.
Adapun
langkah-langkahnya sebagai berikut :
A.
MENGHUBUNGKAN R1 KE
HOTSPOT HOTSPOT THETERING HP
1 1. Mengubah
identitas/nama mikrotik
[admin@mikrotik] > system identity set name=R1
2.
2. Tampilkan
interface mikrotik
[admin@R1] > interface print
3. 3. Aktifkan
interface wireless
[admin@R1] > interface
enable wlan1
4. 4. Membuat security
profile mikrotik
[admin@R1] > interface
wireless security-profiles add name=paswordwifi mode=dynamic-keys
authentication-types=wpa2-psk wpa2-pre-shared-key=123456789 (pasword wifi
sumber internet/pasword thetering HP)
5. 5. Ubah mode wireless mikrotik ke mode station untuk
menangkap sinyal wifi dari thetering HP
[ admin@R1] > interface
wireless set mode=station band=2ghz-b/g/n ssid=hotspotku (samakan
nama
wifi thetering HP, karena menembak) security-profiles=paswordwifi (sesuai nama security profil yang kita buat di atas)
numbers=0
6. Menambahkan IP
DHCP Client untuk mikrotik (IP sumber Internet) agar mendapatkan IP dhcp
(otomatis) dari sumber internet
[admin@R1] > ip
dhcp-client add interface=wlan1 disable=no add-default-router=yes (pastikan
mikrotik memperoleh IP DHCP dari sumber internet/HP,
cek di menu dhcp client), selanjutnya Ping dari mikrotik ke 8.8.8.8 pastikan repply TTL
7.
7. Mengatur DNS
mikrotik
[admin@R1] > ip dns set
servers=8.8.8.8 allow-remote-request=yes
8.
Menambahkan
firewall NAT
[admin@R1] > ip firewall
nat add chain=srcnat out-interface=wlan1 action=masquerade
B.
MEMBUAT VIRTUAL AP
(WIFI YANG AKAN DISEBAR)
1. 1. Konfigurasi virual
AP
[admin@R1] > interface wireless add name=wlan2
disabled=no mode=ap-bridge ssid=UJI_WIFI master-interface=wlan1
2. 2. Menambahkan IP
address ke wlan2 (Virtual AP)
[admin@R1] > ip address add
address=192.168.100.1/24 interface=wlan2
3. 3. Buat DHCP Server
agar client yang terhubung ke wifi yang kita buat mendapatkan IP otomatis
[admin@R1] > ip
dhcp-server setup [ENTER]
dhcp
server iterface : wlan2
Tekan
enter sampe ke kondisi terminal awal
Silahkan ujicoba
menggunakan laptop/HP dan hubungkan dengan nama wifi yang kita buat diatas, pastikan internet sudah bisa jalan dengan ping di cmd (command prompt)