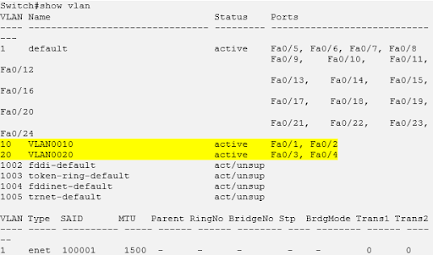- Silahkan konfigurasikan mikrotik terlebih dahulu sesuai topologi
diatas, bagi yang lupa bisa buka tutorial saya kemarin, bisa klik di sini
- Karena kali ini kita akan fokus pada pembuatan hotspot login, jadi
kita langsung fokus ke interface wlan1 sebagai interface yang akan kita
pake untuk login hotspot.
- Aktifkan interface wlan1
[admin@mikrotik] > interface enable wlan1
4. Ubah
mode wlan 1 ke mode ap-bridge (pemancar)
[admin@mikrotik] > interface wireless set
mode=ap-bridge ssid= nama_wifi yang disebar band = 2ghz-b/g/n
- Memberikan IP Address ke interface wlan1
[admin@mikrotik] > ip address add address = 192.168.200.1/24 interface=wlan1
- Cek apakah DNS server mikrotik sudah terisi apa belum, jika belum, ketikkan perintah sbb :
[admin@mikrotik] > ip dns set servers=8.8.8.8,8.8.4.4 allow-remote-request=yes
7. Buat DHCP Server
[admin@mikrotik] > ip dhcp-server setup [ENTER]
dhcp server iterface : wlan1
Tekan enter sampe ke kondisi terminal awal
8. Konfigurasi hotspot mikrotik
[admin@mikrotik] > ip hotspot setup [ENTER]
hotspot interface : wlan1
Tekan [ENTER] sampe pada dns name
dns name : isikan nama dns hotspot, misalnya : (www.faiz.com)
name of local hotspot user : admin (bisa diganti)
password for the user : isikan pasword sesuai keinginan (boleh
kosong)
9. Buat user profile (Guru dan siswa)
[admin@mikrotik] > ip hotspot user profile add name= guru rate-limit = 512k/512k
[admin@mikrotik] > ip hotspot user profile add name= siswa rate-limit = 256k/256k
10. Buat masing-masing user yang bisa login ke hotspot
[admin@mikrotik] > ip hotspot
user add name=nama_guru
password=123 profile=guru
[admin@mikrotik] > ip hotspot
user add name=nama_siswa
password=123 profile=siswa
11. Pengujian hotspot
Silahkan koneksikan HP/Laptop ke wifi yang sudah kalian buat, setelah itu akan muncul tampilan login seperti di bawah ini :
12. Pengujian login
Silahkan login dengan nama user dan password yang sudah anda buat
catatan :
Jika tidak langsung redirect ke tampilan login, bisa kita coba akses dengan mengetikkan dns name (www.nama.com) yang kita buat di awal di url pada browser (chrome,firefox,dll).
Ubah tampilannya dengan coding HTML, jika kalian malas download juga banyak gaess, tinggal oprek2 dikit. .heee . .